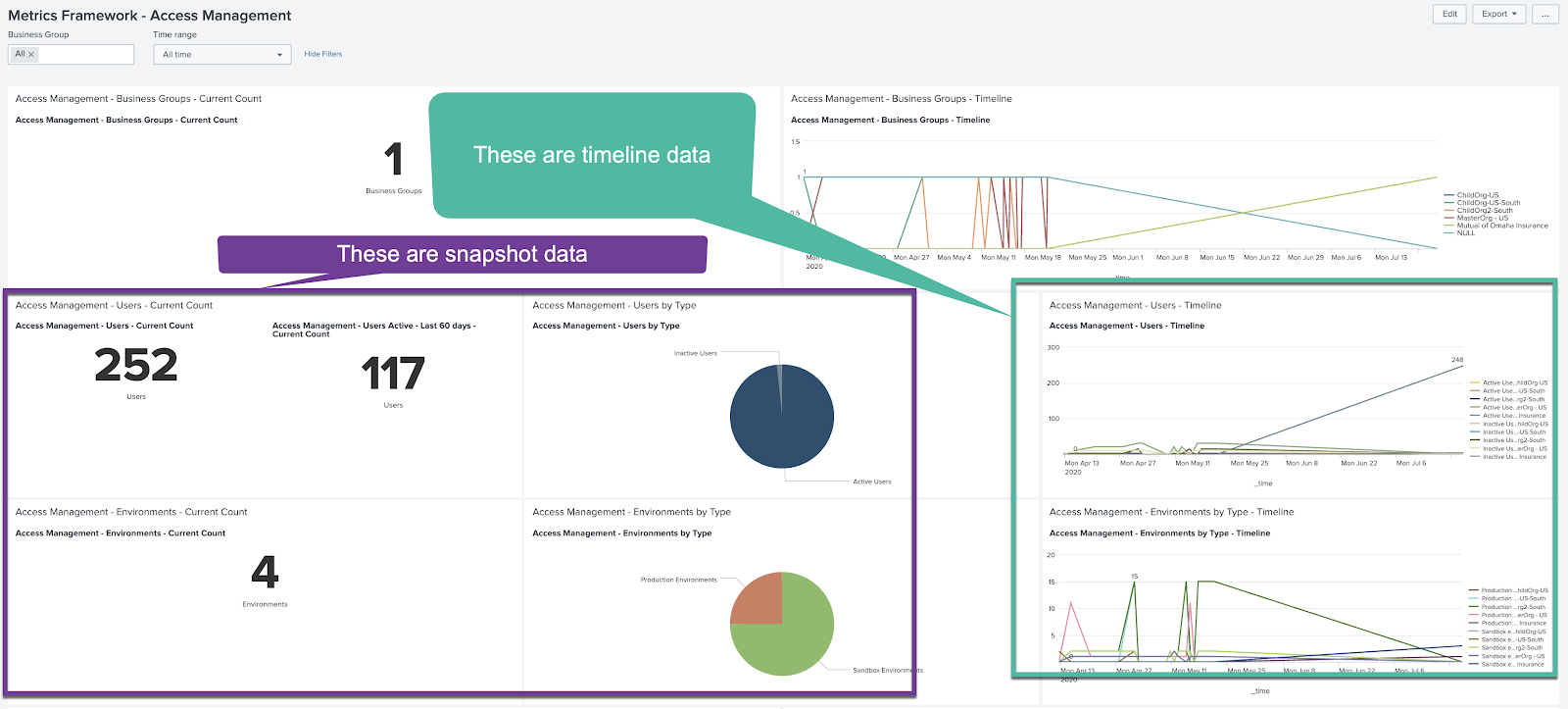En este nuevo post dedicado a Metrics Accelerator vamos a ver un ejemplo de cómo enviar nuestras métricas a un sistema de visualización, en concreto a Splunk. Este post pertenece a la serie de posts dedicada a Metrics Accelerator, si todavia no sabes qué es o cómo funciona te aconsejo empezar con los posts anteriores:
- Metrics Accelerator (I) - Qué es y Cómo Instalarlo
- Metrics Accelerator (II) - Tipos de Métricas
- Metrics Accelerator (III) - Modos de Ejecución
- Metrics Accelerator (IV) - Visualización en Splunk
1. Configuración en Splunk
- Indices en Splunk. Desde Settings/Data seleccionamos la opcion Indexes y crearemos dos índices: metrics y platform _benefits, del tipo Events.
- Configurar o crear un nuevo HTTP Event Collector: Desde Settings/Data Inputs seleccionaremos uno existente o haremos click en Add new para crear uno nuevo. Para este HTTP Event Collector nos aseguraremos de que los indices metrics y platform_benefits que hemos creado en el paso anterior están seleccionados.
- En Global Settings configuraremos json como Source Type y metrics como Default Index. Además tomaremos nota del puerto HTTP utilizado por este Event Collector
Además, desde el listado de Event Tokens tomaremos nota del Token Value de este Event Collector. Este Token lo necesitaremos para nuestro fichero de propiedades en la aplicación.
2. Configuración de Metrics Accelerator for Splunk
Una vez creada la configuración en Splunk ahora tendremos que proporcionar unos cuantos datos a la aplicación de Metrics Accelerator:

- En primer lugar, el token obtenido del HTTP Event Collector, lo encriptamos y su valor lo añadimos al fichero de Secure Properties. Recordad, como veíamos en el anterior post de Metric Accelerator que la aplicación utiliza las Secure Configuration Properties, lo que nos permite utilizar un fichero de configuración donde tener nuestras propiedades encriptadas.
- A continuación proporcionamos los parámetros de conexión a nuestra instancia de Splunk. Para ello, en el fichero de propiedades añadiremos, en la sección de splunk, el host, el puerto y los nombres de los indices creados, como en la figura siguiente:
- Por último, cambiaremos el valor de loader/strategy para indicar que los datos se lleven a splunk
3. Dashboards para Splunk
Para visualizar los datos enviados en Splunk es necesario crear dashboards. La buena noticia es que el proyecto de Metrics Accelerator incluye, en el repositorio GitHub, una serie de Dashboards ya preparados para Splunk (asi como para ELK y Tableau).
Veamos como importar rápidamente estos dashboards. Para ello:

- Creamos un nuevo dashboard en Splunk
- Le damos un título
- Una vez creado, hacemos click en Source para editar su contenido
- Copiamos el contenido del xml del dashboard que queramos importar desde el proyecto en GitHub y lo pegamos en la vista Source de nuestro dashboard.
- Hacemos click en Save y automaticamente se cargarán los datos dentro del dashboard creado (si hemos ejecutado previamente la aplicación y hay datos disponibles).
Sólo nos queda repetir este proceso para cada Dashboard de los proporcionados por el proyecto GitHub que queramos añadir a nuestra instancia de Splunk y... listo! ya tenemos todas nuestras métricas en Splunk.